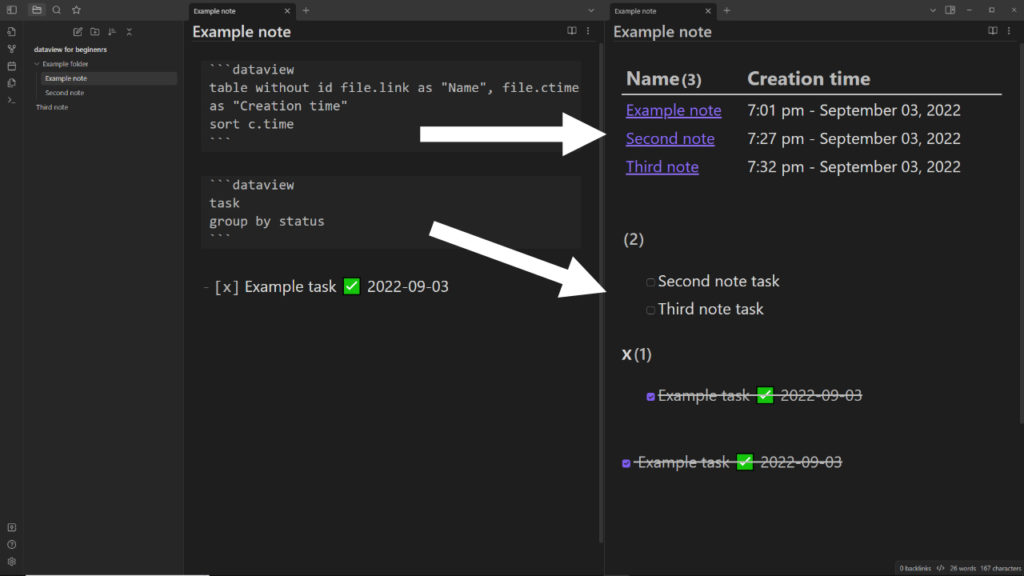Install the dataview plugin
Open the Obsidian Settings
Click on the Settings icon in the bottom left of the screen.
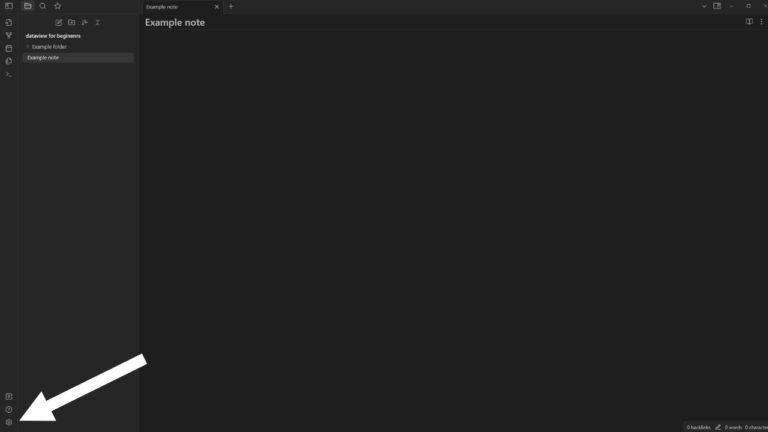
Go to the Community plugins
Click on on the Community plugins tab in the left menu.
Push Turn on community plugins.
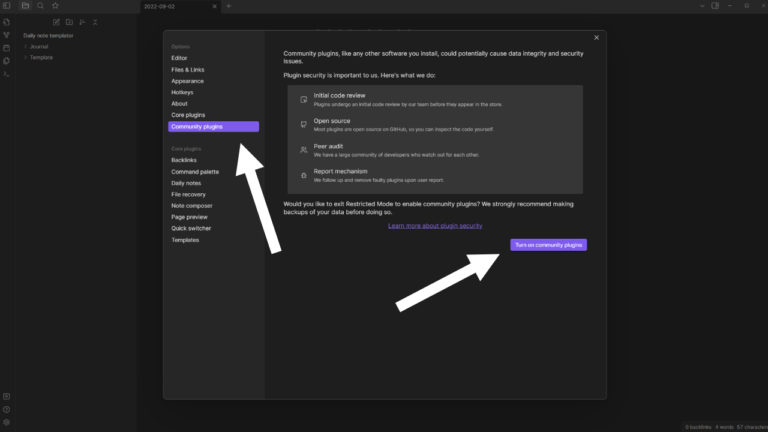
Browse community plugins
Type dataview in the search bar.
Click on the dataview plugin.
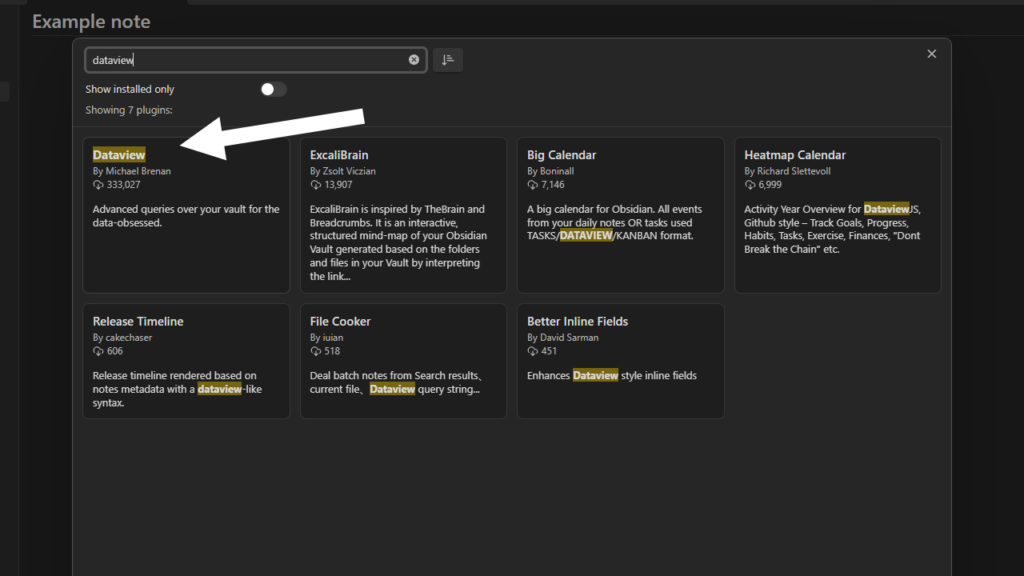
Install dataview
Push install in the plugin window.

Enable dataview
Push enable in the plugin window.
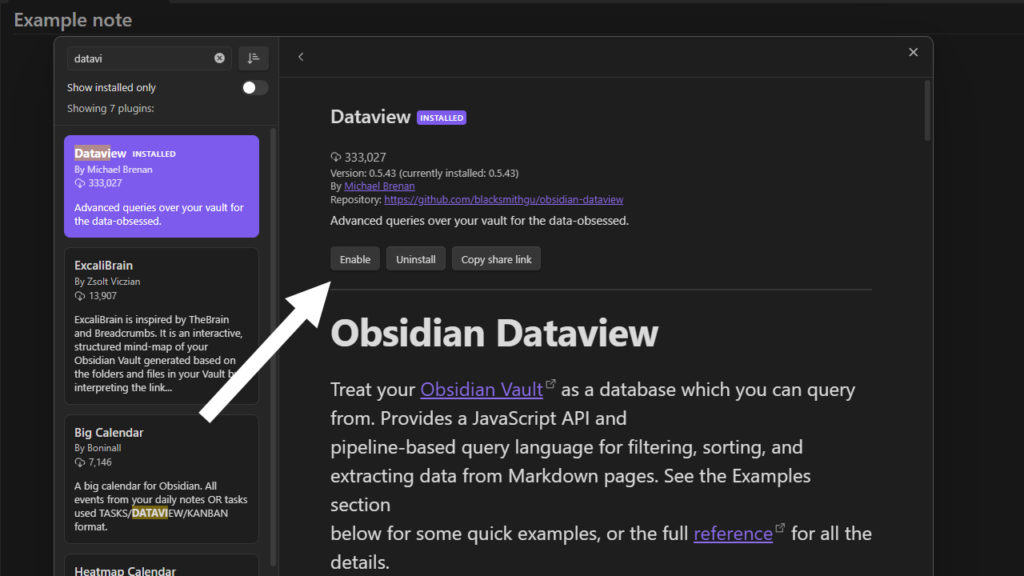
Dataview settings
Push options in the plugin window.
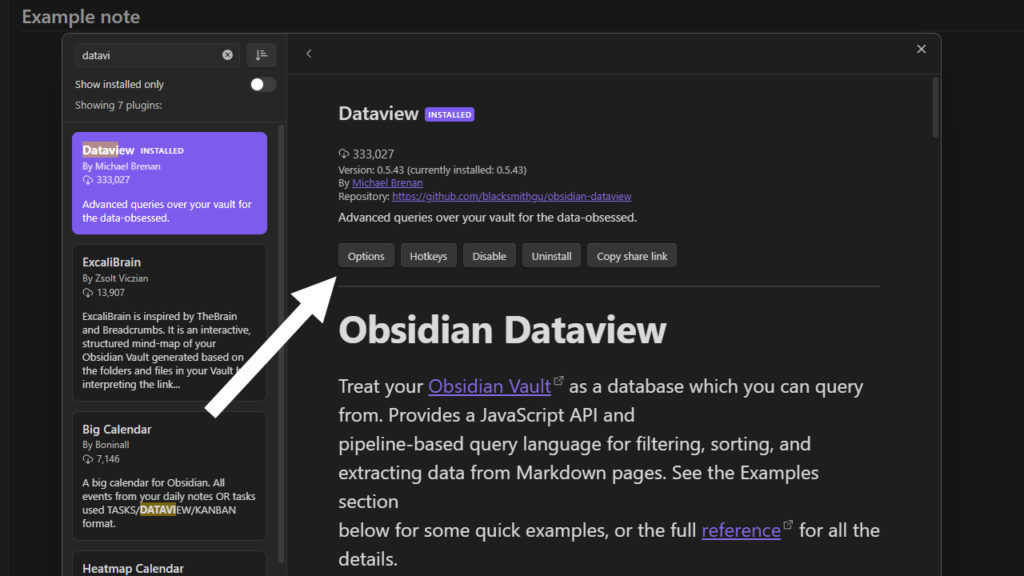
Activating JavaScript
Turning on JavaScript Queries and inline queries will allow for dataviewjs.
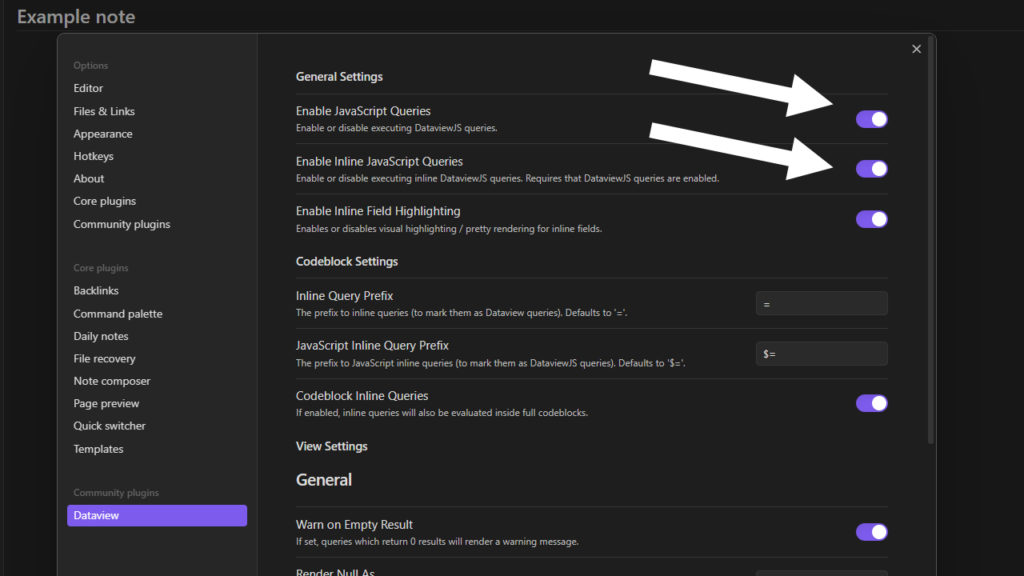
Automatic task completion
Enabling automatic completion means ticking tasks in dataview adds a completion date to the task.
Using emoji shorthand can be enabled.
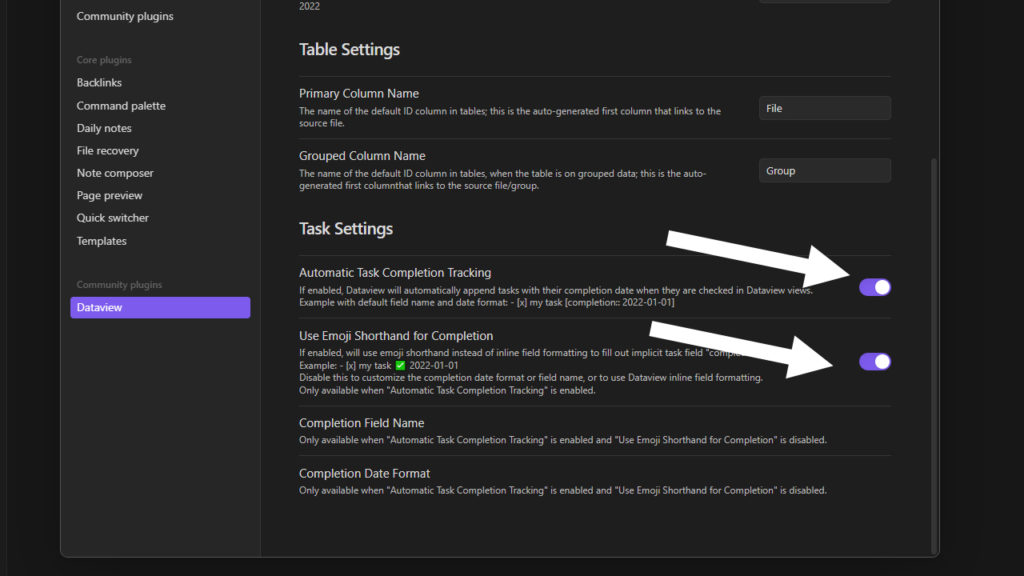
Add a dataview code block
Open a note
Create or Open a note in the Obsidian vault.
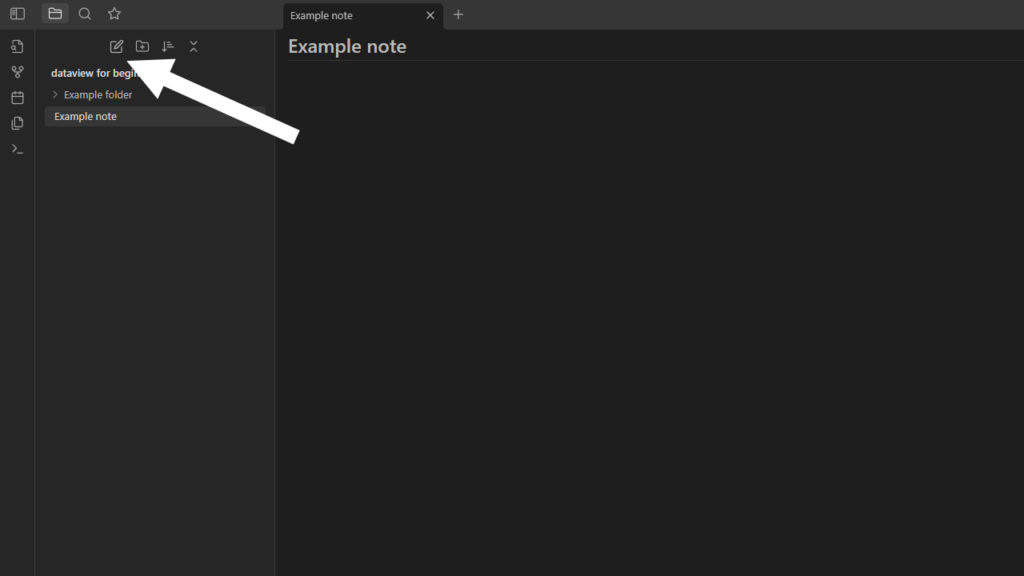
Add a code block
Type ` into Obsidian 3 times and 3 more should appear below.
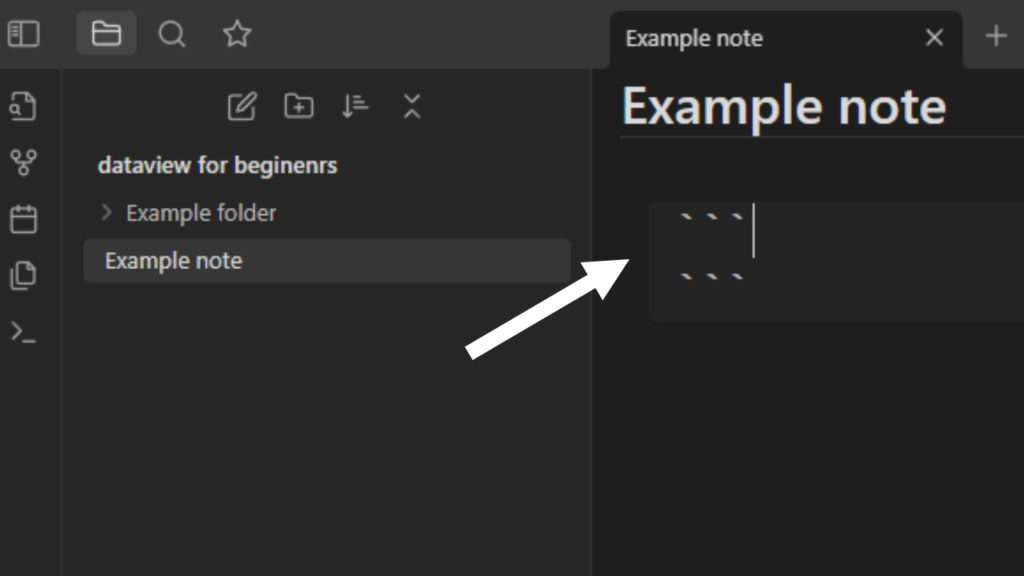
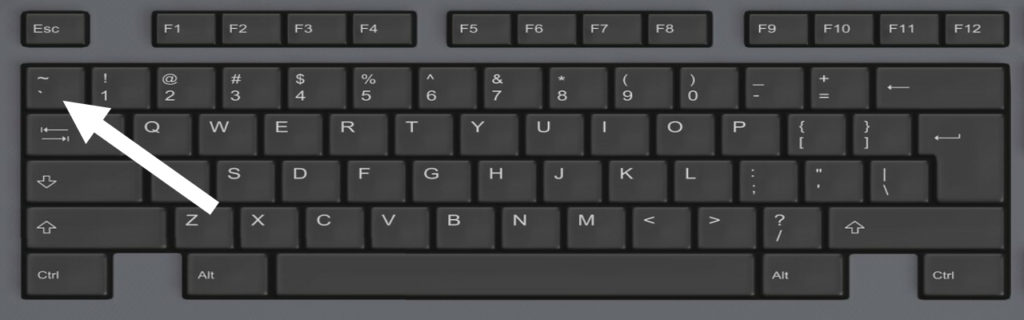
Make a dataview codeblock
Type dataview next to the first line.
For JavaScript type dataviewjs.
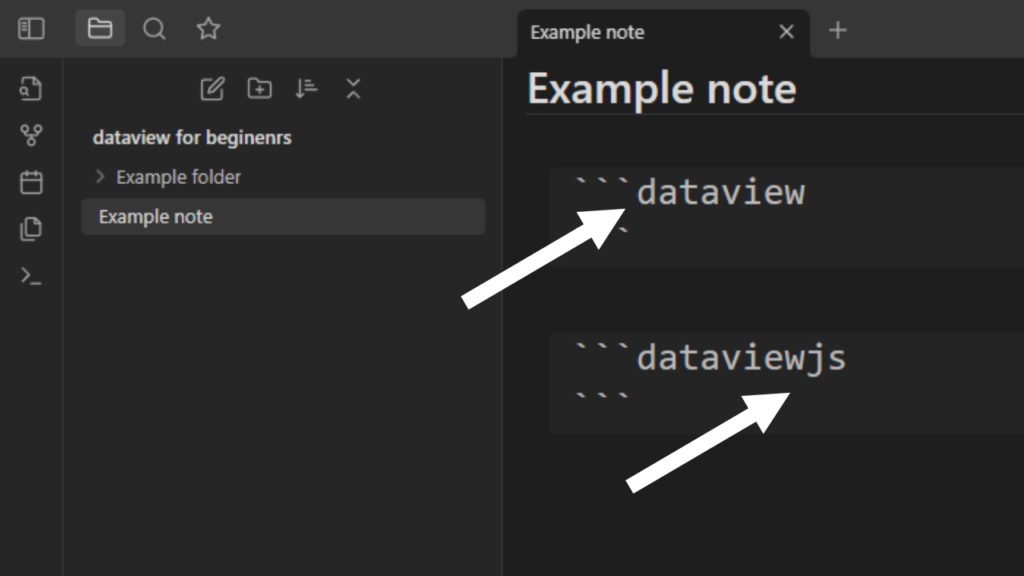
Edit the codeblock
Click on the edit this block at the top right, to enter the edit window.
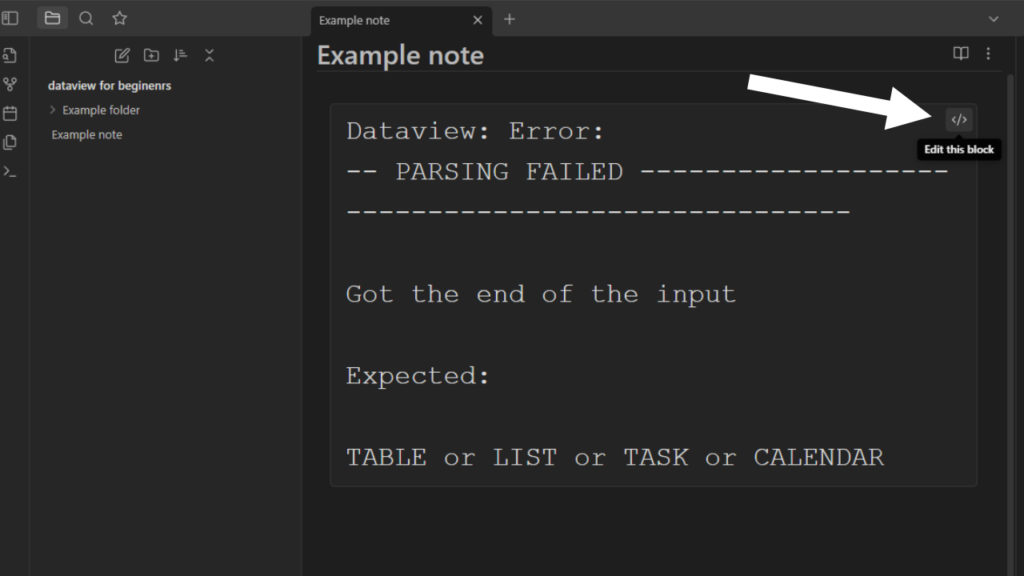
Create a query
Add a type
Type table, list, or task adding a blank line underneath.
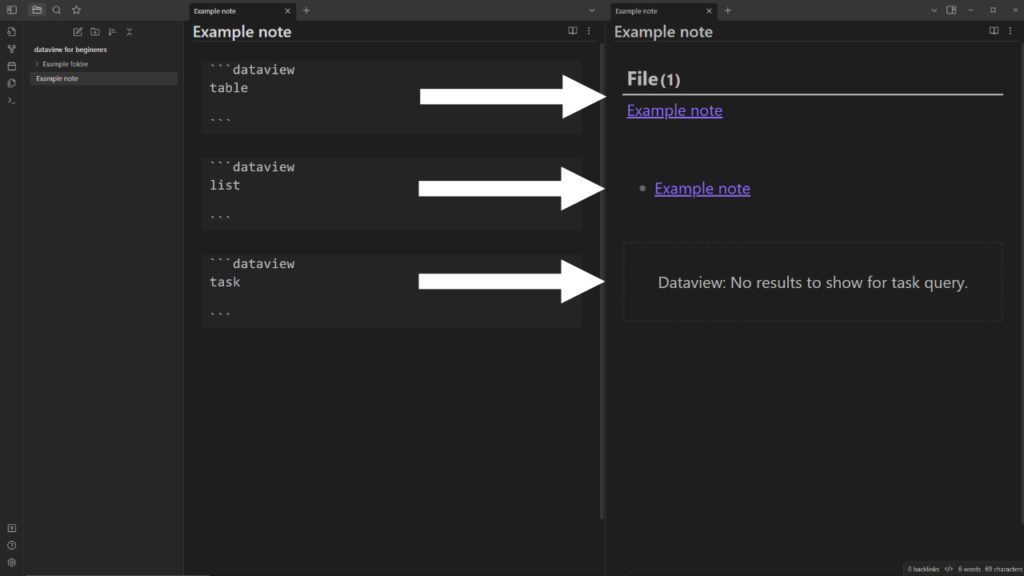
Add a field
Type file.ctime next to the type.
Fileds can be implicit, automatically added, or created, added by a user.
Here is some further documentation of field options.
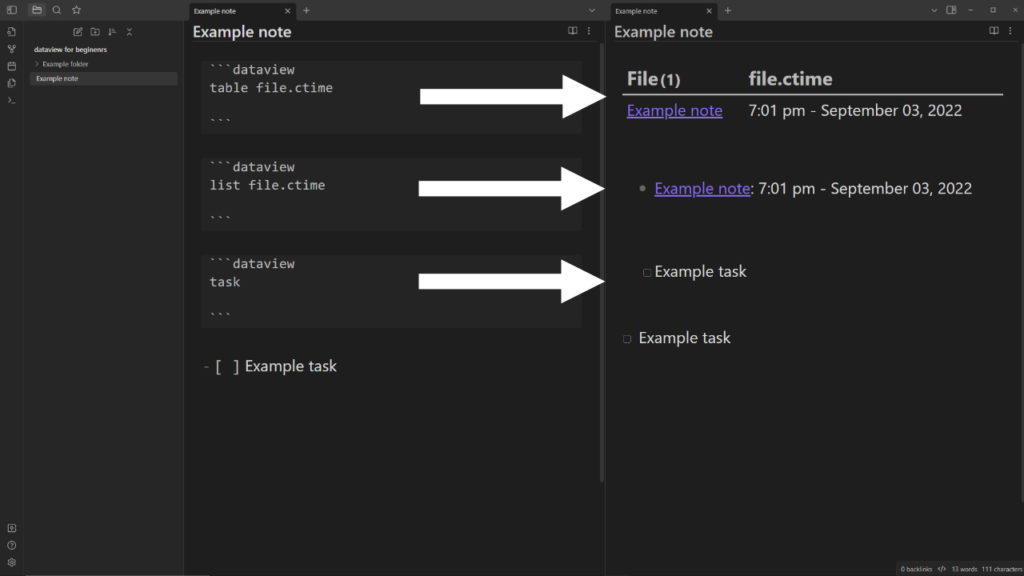
Tasks are blocks, and thus don’t have implicit file information like file.ctime.
Adding a task at the bottom of the page makes it appear twice. One as a task and the other as a query result.
Add a source
Type from “Example note”.
Or put the name of your note in between the speech marks.
Notes without that name will not appear in the query results.
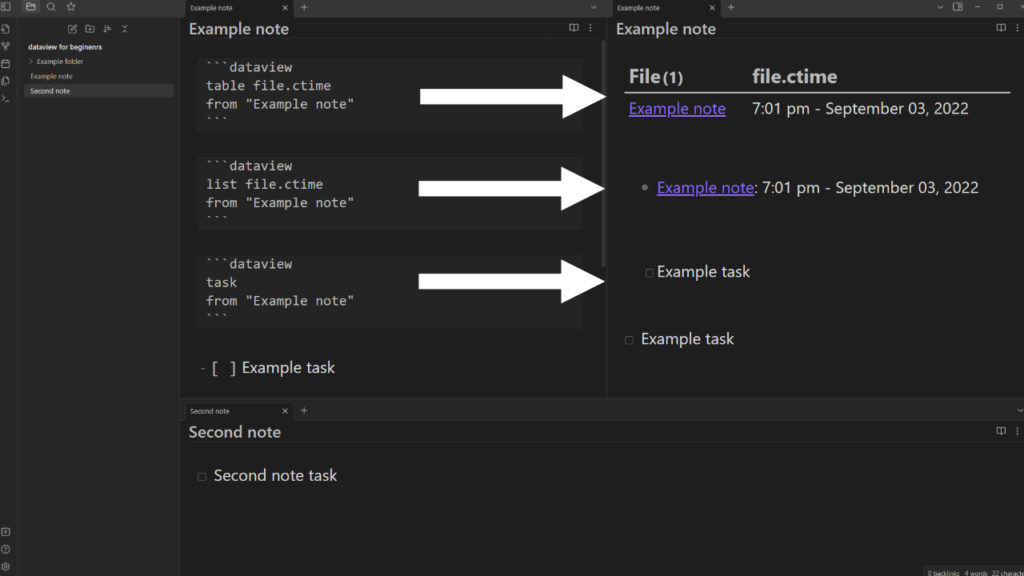
The Second note isn’t included in the from source, so doesn’t appear in the query results.
Add a where clause
Change the from source to “Example folder”.
Move the Example note and Second note into the Example folder.
Type where file.name = “Example note”.
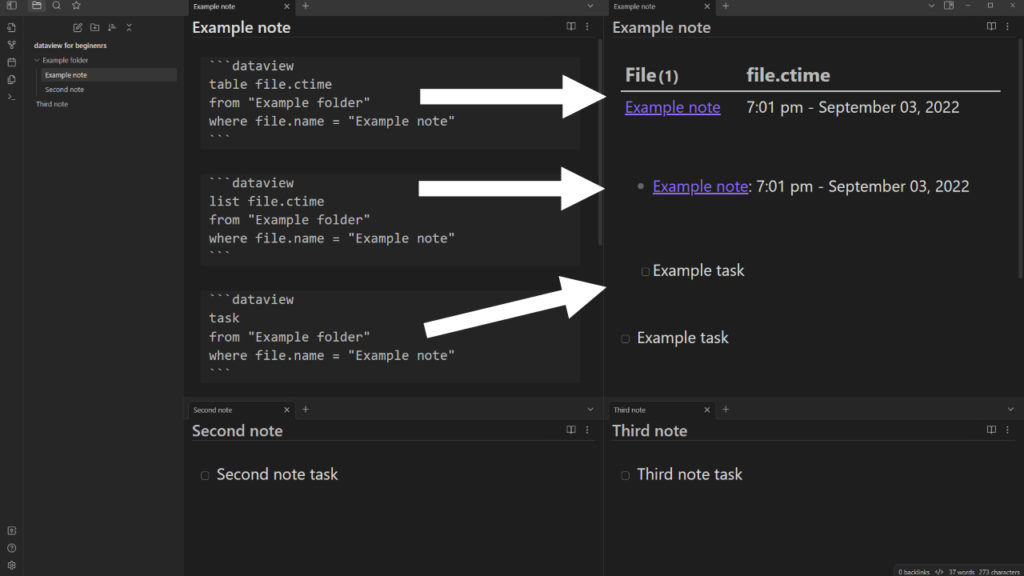
The third note is excluded from the results due to the from criteria. Third note is not inside the Example folder. (It is also excluded by the where criteria)
The second note is excluded from the results due to the where criteria, not being named Example note.
Add a sort
Removing the from and where exclusion criteria show all the files.
Adding sort and a c.time sorts the results by the field in either ascending (asc) or descending (desc) order.
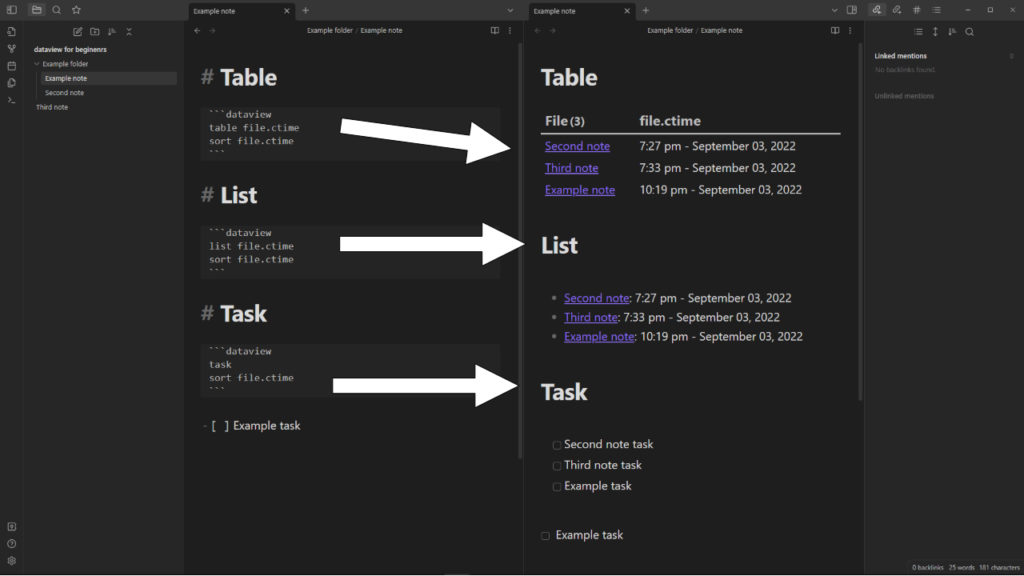
Additional tips
Add group by status in the task query to separate complete from incomplete tasks.
Rename table titles by adding as followed by your desired name in ” “.
To rename the first column add without id to remove the column. Then add your own first column e.g. file.link and rename that column.