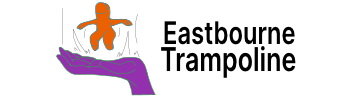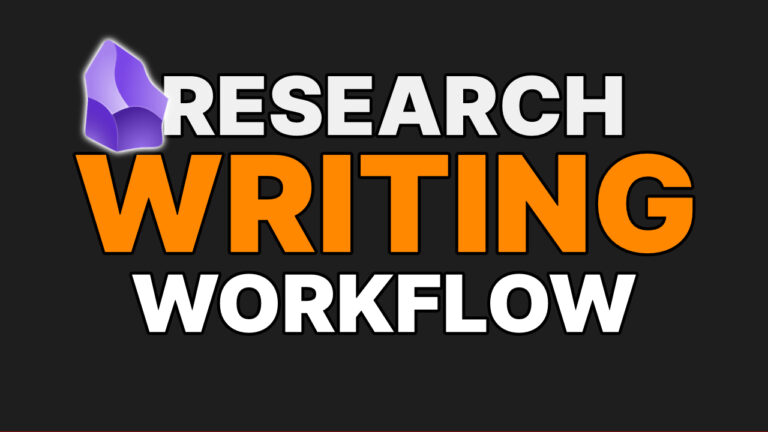After writing millions of words in Obsidian, I have found what works for me consistently. Going from 1000 words a week to 1000 words a day.
I think, then write. Research, then write. Then think a bit more before I see something that can resemble a draft.
What I needed to figure out:
- Where do I highlight my sources?
- How do I bring points together?
- What do I need when I am writing?
- Do I need a different tool for formatting?
I have answers to all these questions for me, but of course, we are all a little different.
My Zotero library (why and how it's so good)
Zotero calls itself your personal research assistant, and for good reason. Not only is there a cloud version but also local copies of your sources.
Once you have downloaded Zotero, there is the option to install a connector for your specific internet browser. Microsoft Edge user here 👋
Now the fun begins.
Clicking into Zotero you will be taken to your library. In my case, it really is a library now.
When searching in your favourite search engine, you can use the connector to automatically download the PDF (if it is available), into your Zotero library.
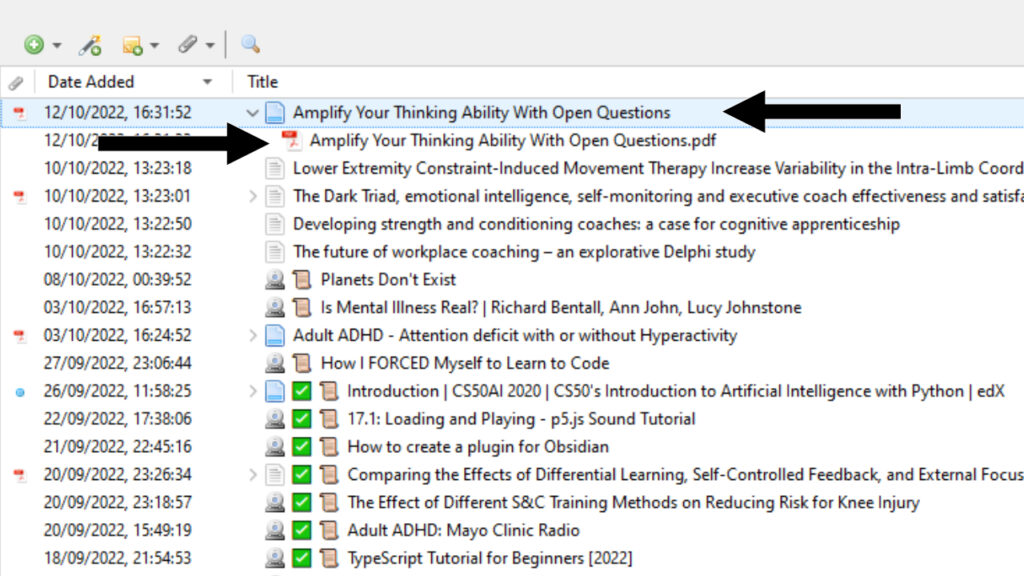
You could drag files in from your computer, or add items via identifiers like the DOI, but I use the connector.
Unless I have saved a PDF copy of a webpage, in which case I drag it from my downloads folder.
I use Zotero to highlight my sources for a few different reasons:
- I can highlight text, an area like images or schematics, and add single notes.
- Each highlight can be given additional comments, tags, and different colours.
- Highlights can be filtered when reading to make them easier to find.
- Search lets me skim papers, adding highlights as I go.
The toolbar is the first place I go when I open an item. I'm clicking that pen and dragging as soon as I can.
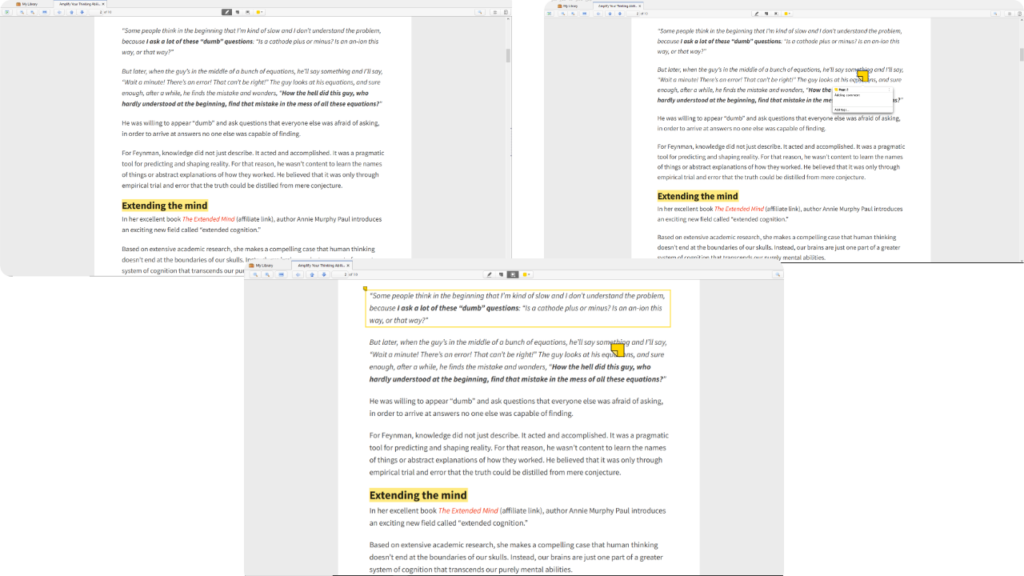
Now each item in Zotero has a unique ID, it is called the citekey.
By default, the citekey uses information from the source like the title, author and year.
For citekey customization, I use the Better BibTex plugin for Zotero.
Make sure you install the latest version if you want to do the same.
Pre-warning, add-ons in Zotero are not that simple if you are not familiar with code stuff. It took me a few Internet searches to understand it myself.
After going to the install link, download the .xpi file, then open the Zotero tools menu and Add-ons window to drag the xpi file into.
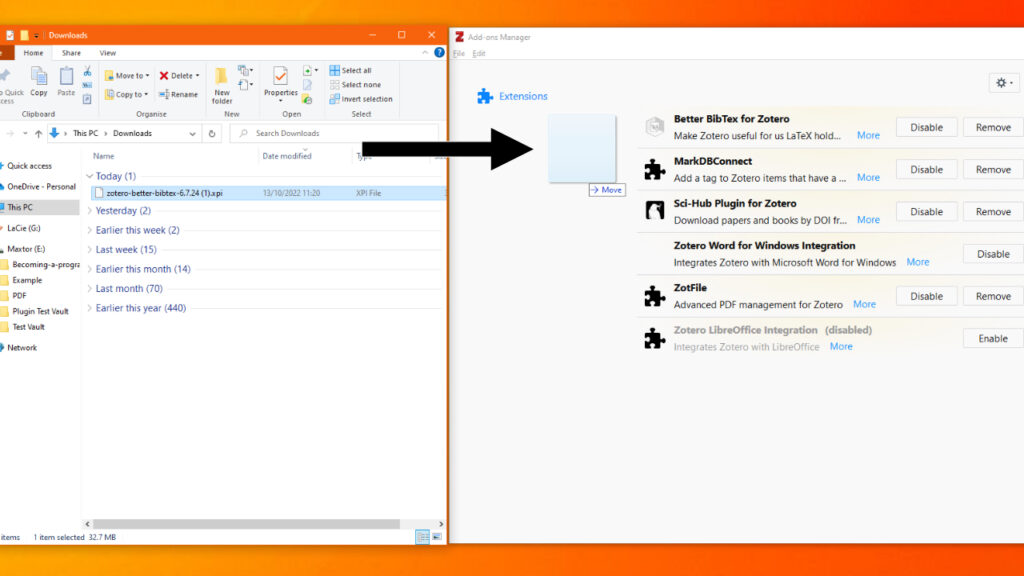
After restarting Zotero go to edit – preferences – Better BibTex – Open Better BibTex preferences.
There you will see the Citation key formula which you can customize. I used the citation key help doc.
Organizing sources in Zotero is so easy
Zotero doesn’t have folders, they are collections.
The difference.
Items can be in more than one collection at a time.
You could have a paper in your lecture collection, topic collection, and essay collection, at the same time!
I make a collection for each project, but again, we are all a little different.
Most of my time is in my main library, using tags to work out what’s next. I disable the default tags, as I don’t find them that useful.
In the tags pane, bottom right for me, click the coloured box next to the search bar at the bottom, then deselect “show automatic tags”.
Creating custom tags to represent stage helps me quickly see what is next to read.
Making custom tags are easy, but numbering them is makes it even better.
- Click on an item in Zotero
- Look at the panel on the left and select “Tags”
- Add your custom tags. I use emojis ( ✅ ⏳ ❌ )
- Right-click on the tags in the tag pane (bottom left)
- Click “assign colour”
- Emoji’s don’t have colour but words do.
- Select a position 1-9. These match the numbers on your keyboard.
- Click “Select Colour”
Now when you push the number key, it will toggle the tag on or off.
Pushing 1 to add the done tag, or 2 for the to-read tag makes my life easier.
And just like other apps, you can hold shift or ctrl on the keyboard to highlight multiple items. Bulk change those tags!
Some ideas for tagging:
- Status: ✅ Done, ⏳ To-read, ❌ No access
- Priority: 🔼 High, ▶ Medium, 🔽 Low
- Type: ⭐ Pillar paper, ❗ Meta-analysis, 🚧 Contradicting research
If you want to use words, go for it. I just like the simplicity of an emoji 😁
Importing highlights into Obsidian for writing
If you haven’t already, make sure to install Obsidian on your device.
Having used Obsidian for years, I know there are plenty of tempting custom options, but I keep things simple!
Core Obsidian is developed by a small, but incredible team. However, there is a surrounding community that loves to bring additional options to the tool in the form of plugins.
Yes. I use community plugins…
The Aptly named, Zotero Integration community plugin lets me bring information from Zotero to Obsidian.
To install a community plugins there are a couple of steps to follow:
- Go to the settings cog icon in the bottom left of the screen.
- Click on “community plugins” on the left side of the popup, at the bottom of the top options section.
- Click the purple button “Turn on community plugins”.
- Click the purple button “Browse”.
- In the search box type “Zotero Integration”. Click it.
- Click the purple button “Install”
- Click “Enable”
- Click “Options”.
Congratulations. You have just installed a community plugin. I recognize that could sound silly, but plenty of people get stuck at that point.
Setting up the Zotero Integration plugin
Before we import anything, some settings need to be sorted.
Download the PDF utility, so the plugin can read the Zotero PDFs.
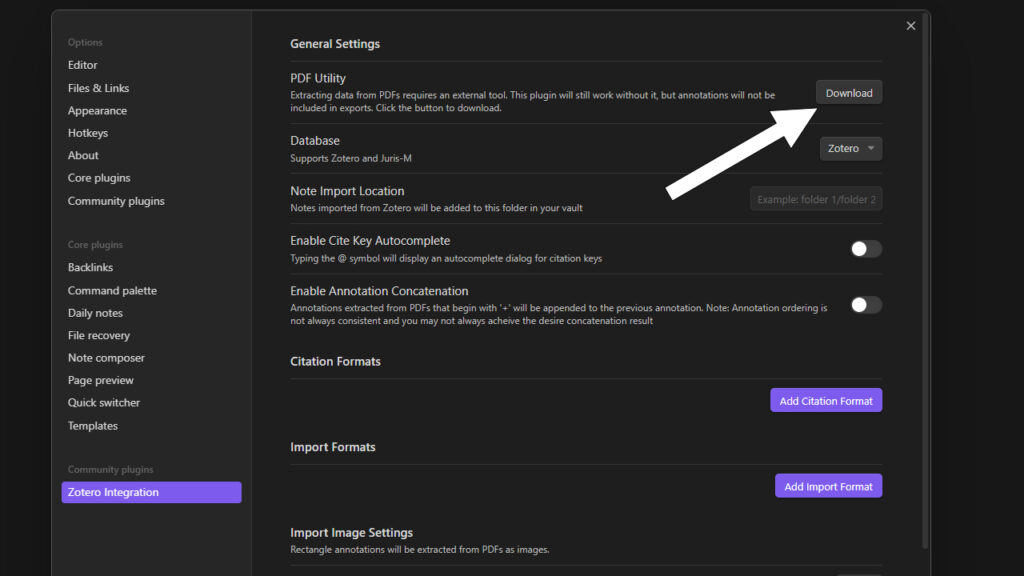
All of these settings can be changed and customized but for now lets just get things working.
Be aware that plugins are updated regularly so images may look different from what you see. The important parts should be the same, which is the key.
I will try to keep this page updated, but no promises
You should notice two purple buttons “Add Citation Format” and “Add Import Format”. Click the second one, “Add Import Format”.
We want to import highlights, not just the citation.
The plugin lets you have multiple imports, maybe for different types of papers, but I only use one.
So we can do all the settings in one go, exit the settings window (if you are in it), and create a new file in Obsidian.
Customizing the Obsidian template (but not too much)
A template is used to customize how Zotero highlights are brought into Obsidian.
There is templating help documentation for customizing your template, but it can take time to learn how it all works.
Here I shared how to customize your Zotero Template for Obsidian with a template pack you might want to try out.
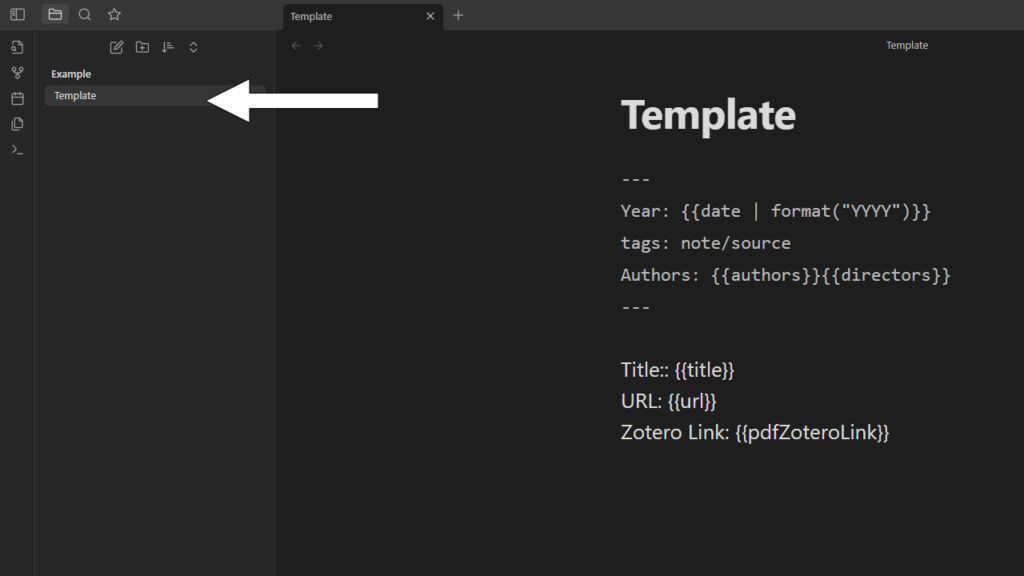
You may add more templates to Obsidian in future, so I suggest putting the template file in a "Templates" folder, but organization is up to you.
Head to the Zotero Integration plugin settings. Click the cog icon in the bottom left of the screen, then find “Zotero Integration” in the left list.
In the custom import format settings you have a few options:
- Import name. Doesn’t matter unless you have lots of imports.
- Output path. Where the imported highlights will go.
- Image Output path. Where the highlighted images go.
- Image base name. The base file name of exported images.
- Template file. Where we put the Zotero Template file we want to use for this import.
Testing the Zotero import with fingers crossed 🤞
Notice the default settings have {{citekey}}. That is the Zotero ID that the plugin wants to use in the file path. So file name, and or, folder name.
Now it’s time to test the import.
Before importing to Obsidian you might want to check what the citekey is so that you know you have imported the correct file.
Ideally a PDF with highlights in.
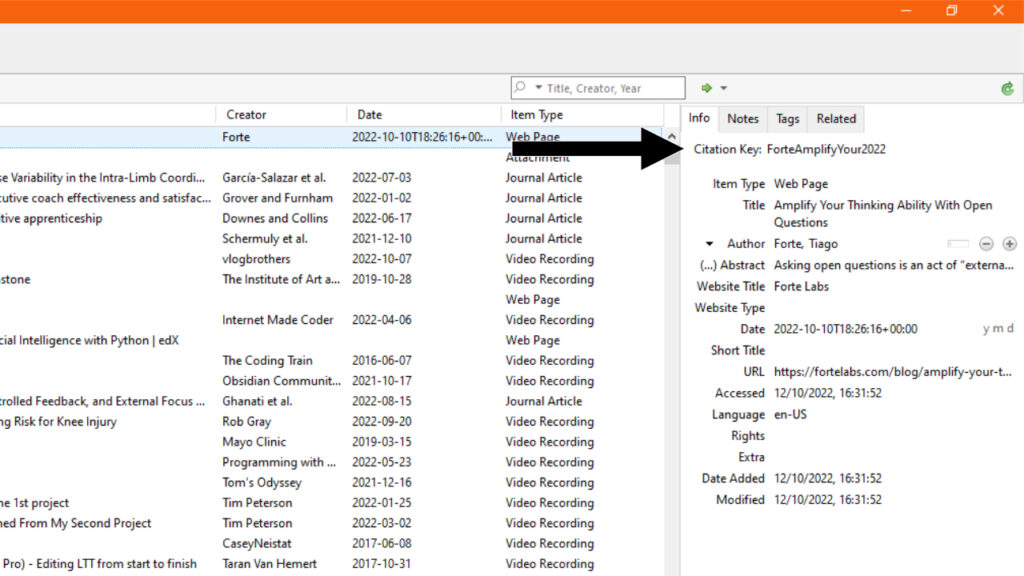
Then there are a few options to trigger the Zotero Integration plugin:
- Click the icon in the ribbon that says “Command Palette” when you hover over with the mouse.
- Push
ctrl/cmd + pto open the command palette. - Create a custom hotkey.
Once you are in the command palette, search for the name of the import, or look for “Zotero Integration”.
I add a custom hotkey in Obsidian to trigger a Zotero import (ctrl + shift + z), it makes life easier for me. Then again, I do love a hotkey.
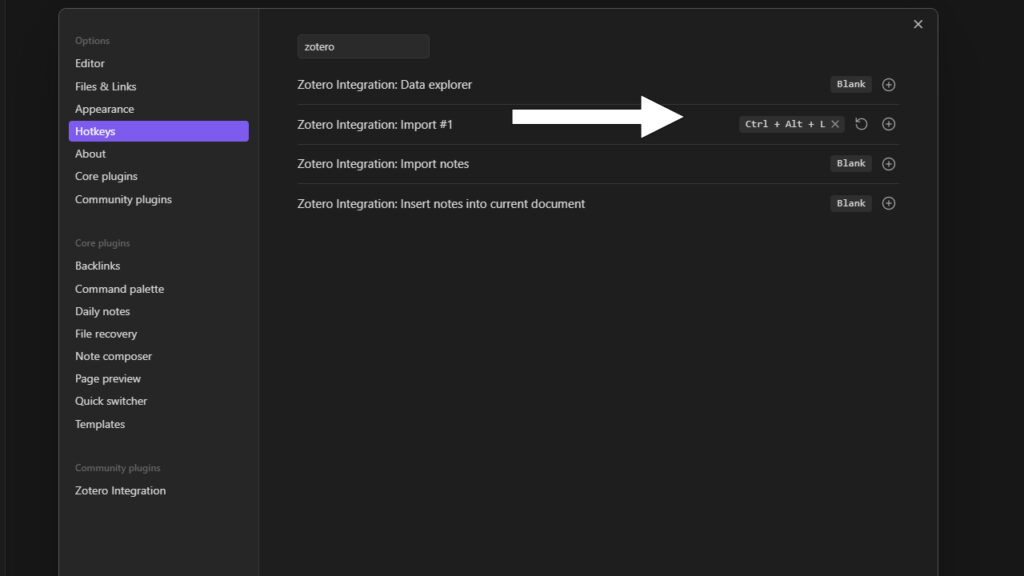
Now you have your words in Word, format to your heart’s content.
Citations can be tricky. I do them with the Word Zotero integration, as I don’t trust the automatic Pandoc export options, but it is an option.
That requires a bit of work and setup.
Troubleshooting a bad import (it's gonna go wrong at some point)
Don't panic if something doesn't look right. Double check the Zotero integration settings, and PDF for highlights.
Duplicate items in Zotero are a common issue I see for people with big libraries.
You might import an empty version of an item that has highlights. Zotero again can help.
- Go to the bottom of the left-side collection list.
- Click on “Duplicate Items”
- If items appear, click on one.
- On the right side click the merge button
Items may now have multiple versions of PDF attachments, but this helps keep things together.
Obsidian formatting is not great so I export out
Installing Pandoc lets you convert files into all different types. For me, I want the Obsidian Markdown file, to become a Microsoft Word docx file.
Doing a copy and paste from Obsidian is doable but looks messy with all the markdown symbols.
Find the Pandoc installer for your device and go through the install pop up window. It's just like any other install.
You could then use the command line, but I don’t want to do that.
Give me a button to push, please.
The Obsidian community coming to the rescue again, with someone developing the Pandoc plugin.
Check the Pandoc plugin settings to make sure it recognizes you have Pandoc installed.
Once you activate the plugin and push "Export as Word Document (docx)" you should see success.
Triggering the Pandoc export can be done just like any other command:
- Use a custom hotkey (as explained previously)
- Search through the command palette.
- Use a pinned command in the command palette.
Find the word export file
As Obsidian is local, the word export will be in your Obsidian folder. You could search your documents but that is a bit much for me.
The Pandoc plugin settings will put the Word doc in the same folder as the file by default. You can change that if you want.
I put all my export in my main folder, but you might want a specific folder for that.
My folder system is pretty small.
Turn on "Detect all file extensions" in the 'Files and links' section in the settings to show the Word export in Obsidian.
If you are showing all file extensions in Obsidian, it will also show you the open version of the file.
So if you close or delete any files in Obsidian, it will close or delete the open files.
I try to avoid touching files that aren’t Obsidian files, in Obsidian.
A Word file does need to be saved, which I am sure you will find out when you try to close without saving. Obsidian auto-saving is a nice feature I forget going back to Word.
Formatting the export Word file
Citations can be a little tricky.
I use the Word Zotero integration as I don’t trust the Pandoc automatic option.
The automatic citation option requires some bibliography file setup but for that, I suggest you ask the Obsidian community.